Control configuration in FPS is currently a little complicated, but it’s powerful.
Assigning Controls
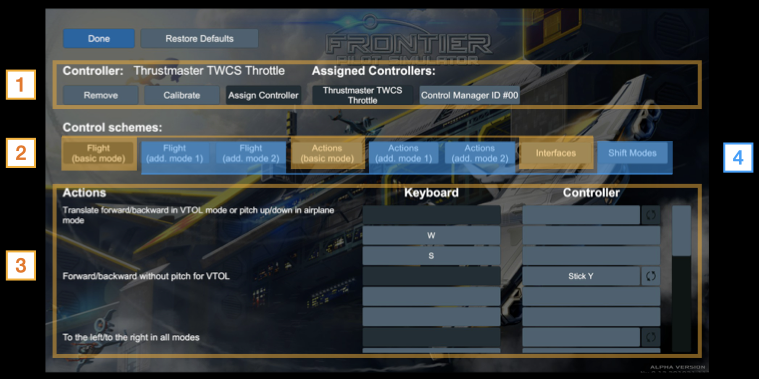
Hardware Config and Selection
Here you detect any attached gaming hardware (joysticks, controller, throttle, etc.), calibrate them, and configure their axes.
- Controller — “Calibrate” allows you to define what the hardware actually sends to the game. The dark arrow represents your controller position (input) and the white arrow represents what is actually sent to the game (output). “Dead Zone,” “Zero,” and “Sensitivity” control the relationship of the input to the output. For example, if you have a throttle axis that slides from front to back, you can configure the zero point, dead zone, sensitivity, and inverse/normal behavior to make the throttle act as either a “back = 0, forward = full;” “center = 0, forward = full forward, back = full reverse”; or “back = full, forward = 0.” The key here is that the “calibration” in this section is not just calibration, it’s defining how the game “sees” the hardware.
- Assigned Controllers — Note that whatever is clicked under this section affects the section below it. When you start mapping controls, be sure that you have first come here and clicked the control you want to map.
Control Set Selection
This section is mostly for filtering what controls you’ll map in the final section at the bottom of the screen. The button you click here affects what appears in the “Mappings” section below. For the most part you’ll only need to use these 3 buttons:
- Flight (basic mode) — Primary flight control axes for translation (forward/back, left/right, thrust) and rotation (pitch, roll, yaw).
- Actions (basic mode) — Additional flight controls to toggle flaps, Augmented Reality, cargo doors, move the camera, etc.
- Interfaces — Global menu interaction controls (menu, escape, up, down, left, right, etc) if you want to go completely mouse-free.
Shift Modes and Flight/Actions (add’l Modes) are advanced functions and are covered further down this page.
Mappings
Depending on what button you selected above, different FPS functions (“Actions”) are shown here, along with their corresponding Keyboard and Controller mapping.
To map a function, click in the box to its right. If you click on a function that is already mapped, you get a choice to re-map it or erase the mapping. You can invert the operation of a joystick axis here by clicking its little “recycle” icon.
Note that for controllers, axes can be assigned to either a true control axis, or to TWO buttons. For example, if you wan to use the “hat” switch for roll left/right instead of the joystick, you’d map those two buttons in the spaces just below the axis.
Advanced: Control Mode Shifting
TODO: Use of Shift Modes and alternate controls.
Short version: When you press and hold a key/button that you define under “Shift Modes”, the game will use whatever mappings you’ve defined in “Add’l Mode 1, 2” instead of using your primary Flight/Action control mappings.
Control Reference
Some of the names for FPS functions are currently a bit… creative (my favorite is “interact with object” which actually means “select target in center of the HUD” except when it means “Enter Hangar”). This section is to help you figure out where to find which control based on standard aviation sim meanings.
- Control = Standard aviation name
- Found under = “Control Schemes” button under which you’ll find this control.
- FPS Name = What FPS calls the control
Fundamental Flight Controls
| Control | Found Under | FPS Name |
|---|---|---|
| Pitch axis | Flight | VTOL and airplane pitch |
| Roll axis | Flight | Roll for VTOL and airplane |
| Yaw axis | Flight | Yaw in all modes |
| Throttle axis | Flight | Engine thrust control in all modes |
Systems/Interface Controls
| Control | Found Under | FPS Name | Notes |
|---|---|---|---|
| Camera tilt axis | Actions | Vertical camera rotation | |
| Camera pan axis | Actions | Horizontal camera rotation | |
| Reset camera tilt/pan | Actions | Reset camera location | |
| Augmented Reality on/off | Actions | Toggle AR mode | |
| Airbase HUD display on/off | Actions | On/off augmented reality tags | |
| HUD Weather Info | Actions | Toggle weather display | |
| HUD on/off | Actions | Toggle interface display | |
| Map | Actions | Open/close map | |
| Landing Gear up/down | Actions | On/off Landing gears | |
| Discharge Battery | Actions | Charge Dump | Like dumping fuel on a conventional aircraft, this reduces weight. |
| Eject | Actions | Ship self-destruct |
Special Flight Controls
| Control | Found Under | FPS Name | Notes |
|---|---|---|---|
| Translate forward/backward axis | Flight | Forward/backward without pitch for VTOL | Vertical flight only |
| Translate left/right axis | Flight | Translate Left/Right in VTOL mode | Vertical flight only |
| Transition horizontal/vertical flight | Actions | Toggle Airplane Mode | Scarab requires wing upgrade |
| Airbrake on/off | Actions | On/off air brakes | Horizontal flight only |
| Flap position axis | Actions | Flap position | Horizontal flight only |
| Flaps full/off | Actions | Release/retract flaps | Horizontal flight only |
| Trim auto/manual | Actions | On/off auto-trimming | Horizontal flight only |
| Trim axis | Actions | Trims tabs angle | Horizontal flight onlyManual trim only |
| Trim up/down | Actions | Increase/Decrease trim tabs angle | Horizontal flight onlyManual trim only |
| Zero trim | Actions | Reset trim tabs angle | Horizontal flight onlyManual trim only |
Controls Unique to FPS
| Control | Found Under | FPS Name | Notes |
|---|---|---|---|
| Select Target Ahead (not parked), orActivate Facility (when parked at a facility) | Actions | Interact with object | Select Target Ahead is useful for quickly setting a base on your HUD as your Destination.Activate Facility is for entering the hangar, recharging at a cargo area etc. |
| Reverse thrust | Actions | Invert engine thrust | |
| Cargo door open/close | Actions | Open/close cargo compartment door | |
| Load cargo | Actions | Pick up an object from the ground to the cargo compartment | |
| Unload cargo | Actions | Unload an object to the ground from the cargo compartment | |
| Engine off | Actions | Turn off the engine | Reducing the throttle to zero has the same effect. |
| Roll-into-Yaw axis | Flight | To the left/to the right for all modes | Roll, yaw, and translate left/right are coupled together. Sort of an arcade mode “for turn left/turn right.” |
Interfaces
You can also map up/down/left/right, and select, 2nd select, 3rd select, and exit to different controls. This way you can play FPS without removing your hands from a HOTAS.

